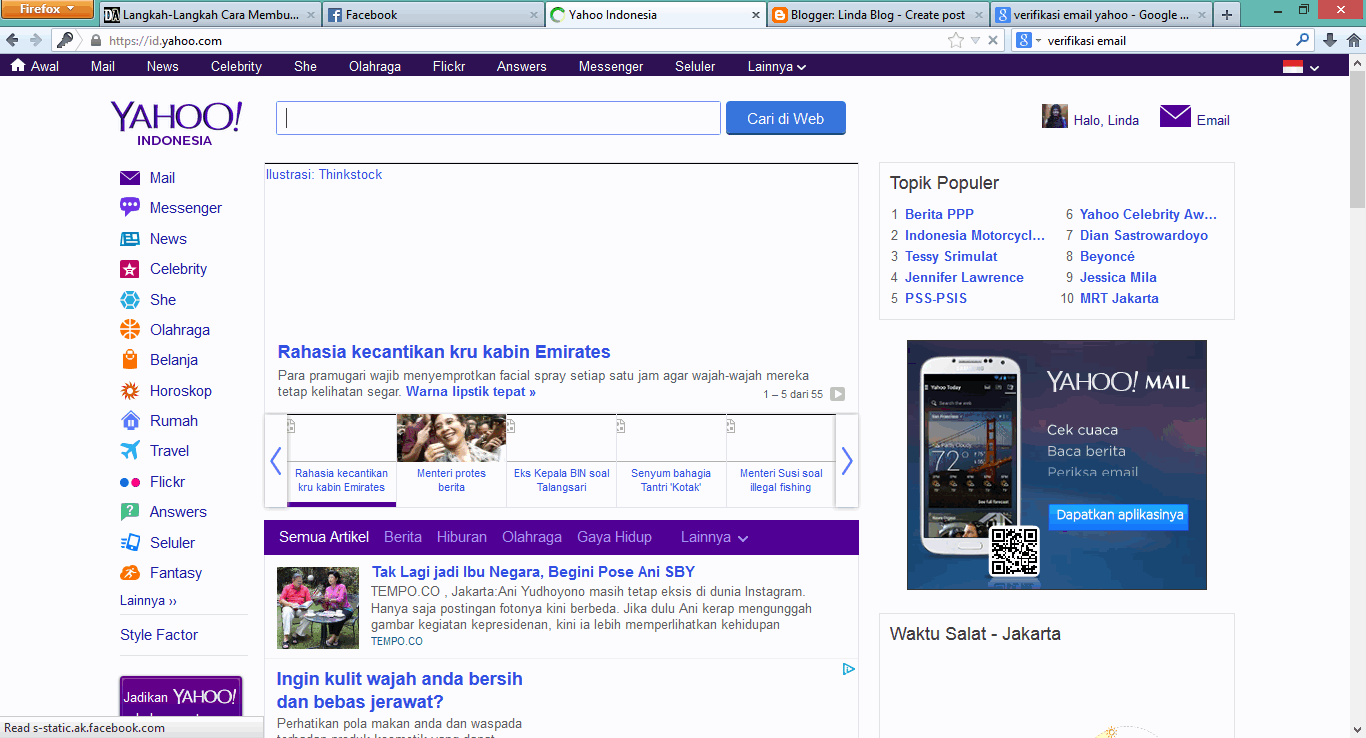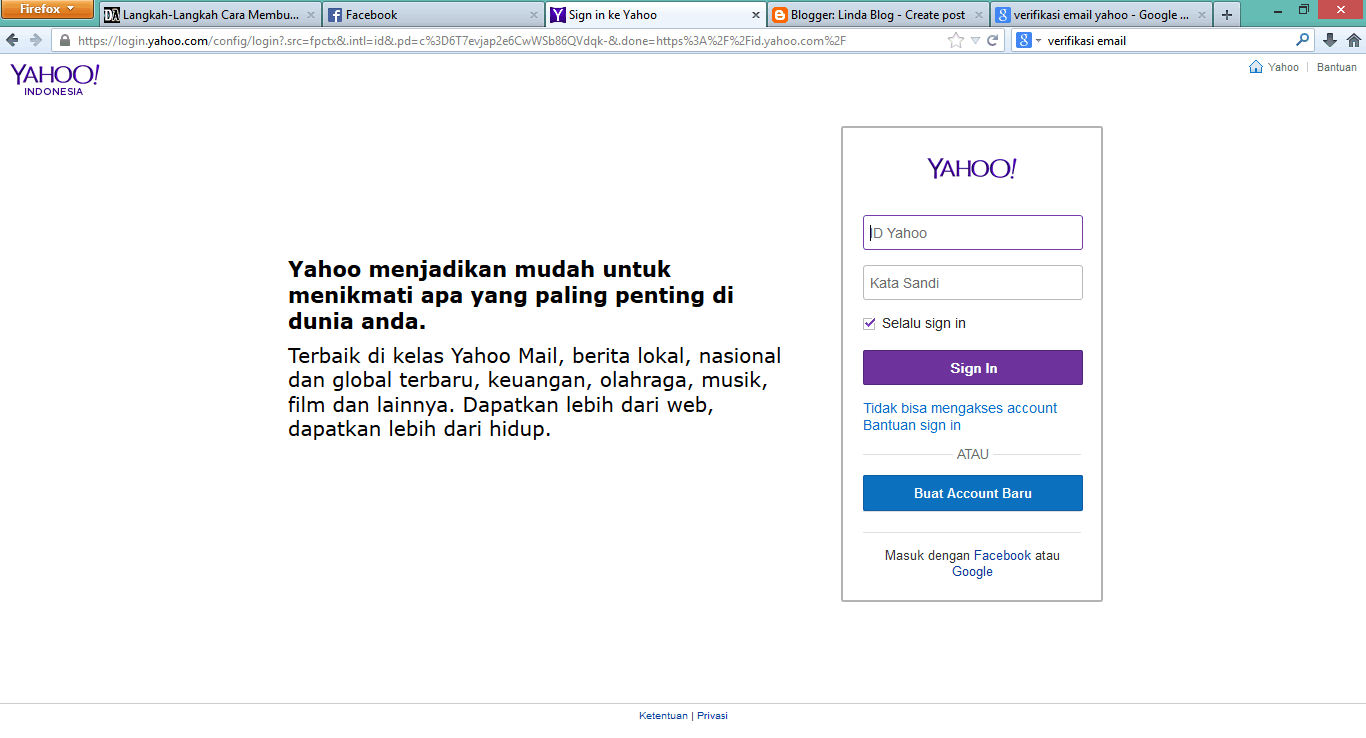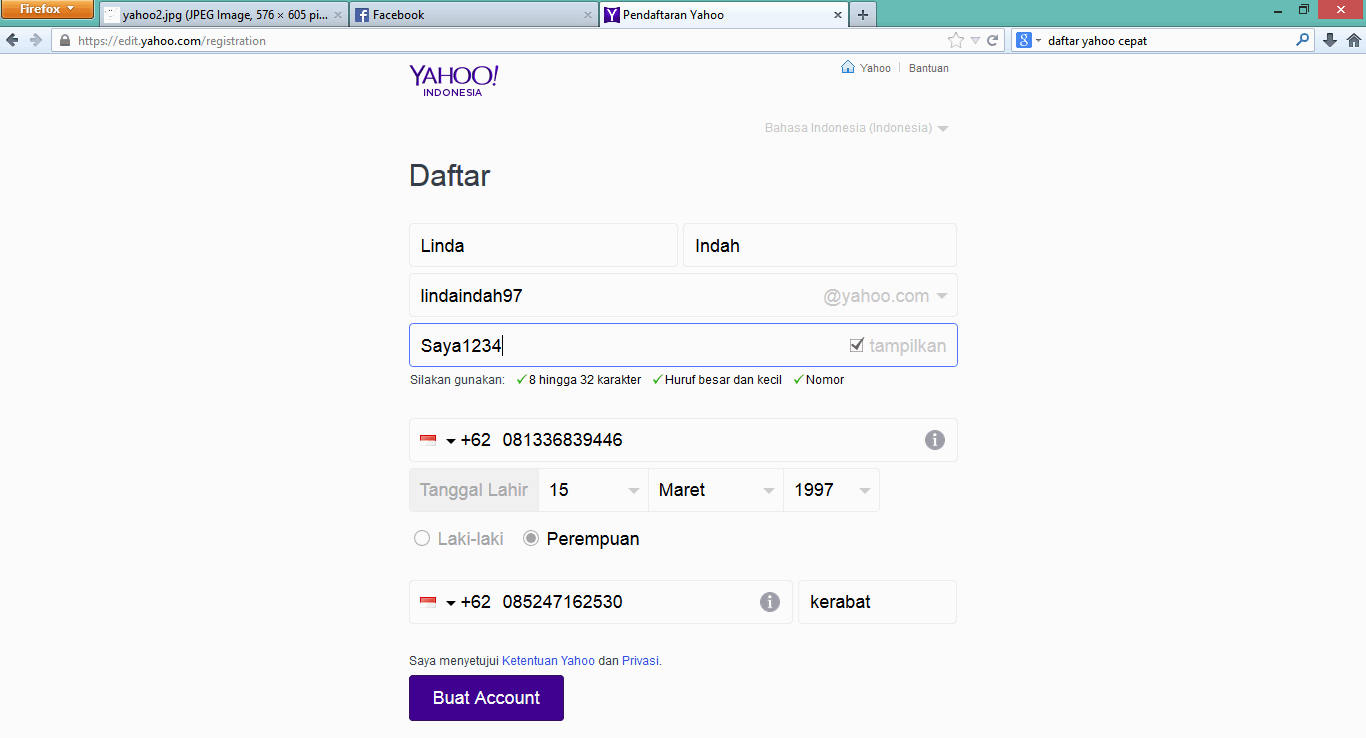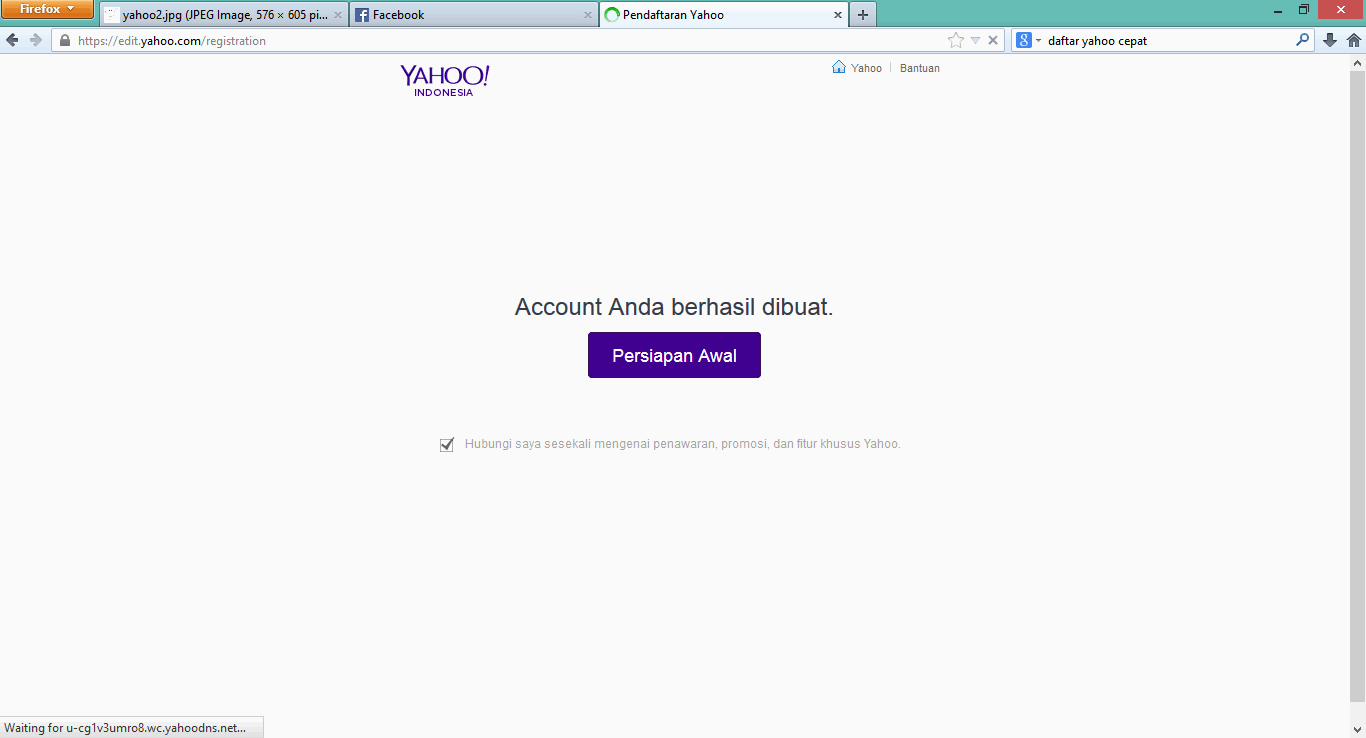MODUL
MELAKUKAN
KONEKSI KE INTERNET DAN BEKERJA DENGAN INTERNNET DAN MENGELOLA INFORMASI DAN INSTALLASI UNTUK KONEKSI INTERNET.
PENDAHULUAN
Latar
Belakang
Internet pada era 20 ini
tumbuh dewasa dengan begitu cepatnya, sehingga aksesinternet kini dapat dengan
mudah didapat. Akan tetapi tidak sedikit orang yang butaterhadap Internet. Buta
disini bukan berate tidak bisa melihat internet. Akan tetapi belum
paham betul terhadap apa yang dinamakan Internet.Maka dari itu untuk pengetahun
lebih jauh tentang Internet kami menyusun makalahini. Agar dapat kami ketahui
secara umumnya.
Rumusan Masalah
1. Bagaimana sejarah internet?
2. Apa yang
dimaksud dengan internet
3. Bagaimana
mengelola informasi?
1.3 Tujuan
1. Mengetahui sejarah dan pengertian internet
2. Dapat
mengelola informasi
Sejarah Internet
Internet merupakan jaringan komputer yang dibentuk oleh Departemen
Pertahanan Amerika
Serikat pada tahun 1969,
melalui proyek ARPA yang disebut ARPANET (Advanced Research Project Agency
Network), di mana mereka mendemonstrasikan bagaimana dengan hardware dan software komputer yang berbasis UNIX,
kita bisa melakukan komunikasi dalam jarak yang tidak terhingga melalui saluran
telepon. Proyek ARPANET merancang bentuk jaringan, kehandalan, seberapa besar
informasi dapat dipindahkan, dan akhirnya semua standar yang mereka tentukan
menjadi cikal bakal pembangunan protokol baru yang sekarang dikenal sebagai TCP/IP (Transmission
Control Protocol/Internet Protocol).
Tujuan awal dibangunnya proyek itu
adalah untuk keperluan militer. Pada saat itu Departemen Pertahanan Amerika Serikat (US Department of Defense) membuat
sistem jaringan
komputer yang
tersebar dengan menghubungkan komputer di daerah-daerah vital untuk mengatasi
masalah bila terjadi serangan nuklir
dan untuk menghindari terjadinya informasi terpusat, yang apabila terjadi
perang dapat mudah dihancurkan.
Pengertian
Internet
Internet (interconnected computer
networks) bisa didefinisikan network komputer tiada batas yang menjadi
penghubung pengguna komputer dengan pengguna komputer lainnya serta dapat
berhubungan dengan komputer di sebuah wilayah ke wilayah di penjuru dunia,
dimana di dalam jaringan tersebut mempunyai berbagai macam informasi serta
fasilitas layanan internet browsing atau surfing. Istilah ini lebih
dikenal dengan “online” di internet. Pekerjaan ini bisa di ibaratkan seperti
kita berjalan-jalan di tempat hiburan sembari melihat-lihat ke toko-toko namun
tidak membeli jualan tersebut.
Koneksi Internet
Untuk dapat
melakukan koneksi ke internet, secara umum langkah-langkah yang perlu disiapkan
adalah :
v Siapkan
seperangkat PC
v Modem (Modulator
Demodulator)
v Koneksi ke
internet melalui penyedia layanan akses internet atau ISP (Internet Service
Provider).
Pengertian Modem
Sebelum melakukan
instalasi modem sebaiknya kita perlu tahu dulu apa yang disebut dengan Modem.
Modem singkatan dari Modulator Demodulator yang berfungsi untuk
mengkonversikan data digital ke data analog dari komputer pengguna ke komputer server
melalui jalur telpon, dan sebaliknya.
Modem Dial Up Jenisnya dapat dibagi 2,
yaitu:
v Modem Eksternal
Biasanya dilengkapi dengan panel atau
LED atau LCD yang menampilkan info tentang apa yang sedang dilakukan oleh modem
kalian yang mana berguna untuk membantu kita permasalahan yang terjadi. Tidak
menggunakan slot di dalam komputer kalian. Dapat di-nyalakan atau di-matikan
secara terpisah dari komputer. Lebih mudah dipindah tempatkan (contohnya, kalian
dapat menggunakan modem eksternal yang sama untuk komputer desktop ataupun
laptop kalian). Di daerah yang rawan dengan masalah petir lebih aman bila
menggunakan modem eksternal
Modem Internal
Lebih mudah dipasang (atau menjadi
mimpi yang paling buruk), biasanya lebih murah karena tidak memiliki case dan
power supply terpisah, mencegah orang lain untuk bertindak iseng terhadap modem
karena terletak di dalam komputer, tidak menggunakan kabel yang semerawut,
menghemat tempat, dan juga menghemat biaya untuk membeli kabel serial.
·
MENGELOLA
INFORMASI
2.4 Memilah dan Menyimpan Informasi
Setelah
data-data untuk informasi tersebut didapatkan,langkah selanjutnya adalah
memilah data tersebut, yaitumengambil data-data yang dianggap aktual,
terpercaya, akurat dan uptodate . Sehingga data-data yang tidak
diperlukan dapatdisisihkan dari data yang akan diambil.Data-data yang dianggap
perlu, dikelompokkan kemudiandisimpan, ingat dalam penyimpanan harus
memperhatikan aspekpengarsipan, sehingga jika diperlukan nantinya secara cepat
dapatdiambil kembali.
2.5 Pengolahaan Informasi Menjadi Informasi Baru
Dari data-data
yang telah disimpan, dapat dibeda menjadidua jenis :1. Data informasi yang
langsung dapat ditampilkan.2. Data informasi yang harus diolah dulu, baru
bisaditampil menjadi informasi baru.Mengolah data untuk menjadi sebuah
informasi baru,dapat dilakukan dengan pengeditan, penambahan,pengkonversian,
penggabungan dari banyak data dan sebagainya.Contohnya data yang diperoleh dari
internet masih dalamformat html, kemudian akan diolah dengan menggunakan
Ms.Word, maka data-data dalam format html tersebut kita ubahmenjadi format doc
dengan melakukan copy paste ke dalamsebuah dokumen Ms. Word,
setelah itu dapat dilakukanpengeditan, penambahan, penggabungan dan
lain-lainnya.
Gambar 2.
Mengcopy dan paste dari format html ke doc
Data yang telah
diolah tersebut, akan menjadi sebuahinformasi baru, dan dapat di presentasikan
dalam bentuk apapun.Sebagai contoh dalam format PDF, atau dengan menggunakanMs.
Powerpoint bahkan secara lisan, karena sebuah informasi aktif, jauh lebih
berharga dari informasi pasif.
Sistem Informasi
Sistem Informasi
merupakan sistem pembangkit informasi.Dengan integrasi yang dimiliki antar
subsistemnya, sisteminformasi akan mampu menyediakan informasi yang
berkualitas,tepat, cepat dan akurat sesuai dengan manajemen yangmembutuhkannya.Sistem
Informasi Berbasis Komputer mengandung artibahwa komputer memainkan peranan
penting dalam sebuahsistem informasi. Secara teori, penerapan sebuah Sistem
Informasimemang tidak harus menggunakan komputer.
Tetapi pada
prakteknya tidak mungkin sistem informasiyang sangat kompleks itu dapat
berjalan dengan baik jika tanpaadanya komputer. Sistem Informasi yang akurat
dan efektif, dalamkenyataannya selalu berhubungan dengan istilah
“computer-based”
atau pengolahan
informasi yang berbasis pada komputer.Informasi yang cepat, akurat dan dapat
dipercaya tersebutsangat diperlukan misalnya dalam rangka pengambilan
keputusan-keputusan stategis. Terbentuknya
system informasi yang akurat untuk membantusetiap pengambilan keputusan. Di
tengah lajunya kemajuanindustri yang berbasis teknologi telekomunikasi dan
informatika,informasi yang cepat dan akurat semakin menjadi kebutuhan pokokpara
decission maker. Informasi merupakan
kebutuhan dasar yangdiperlukan oleh setiap manajemen untuk melakukan
pengambilankeputusan. Sedangkan suatu sistem informasi bertujuan untukmemasok
segala kebutuhan informasi bagi mereka yangmembutuhkannya. Sistem informasi
yang tepat akan membantukebijakan level manajerial dalam hal program-program
danrencana-rencana operasional serta sasaran yang akan dicapaimisalnya oleh
organisasi atau perusahaan.
INSTALLASI UNTUK
KONEKSI KE INTERNET.
Kemampuan untuk melakukan Instalasi dan
setting untuk sebuah Warung Internet (Warnet) selama ini dianggap hanya
dimiliki oleh mereka yang sudah lama berkecimpung didunia IT Administrator
seperti saya misalnya (ga sombong nich!). Dengan mematok biaya yang cukup
lumayan mereka bersedia membantu kita dalam membangun sebuah Warnet yang
hendaknya akan kita gunakan sebagai Unit Produksi. Ketidaktahuan tentang
bagaimana sebuah sistem jaringan dapat berjalan lancar adalah alasan utama kita
untuk terus menggunakan tenaga mereka. Pada panduan ini akan dibahas instalasi
dan setting untuk sebuah warnet yang memiliki 1 server & 12 client.
Persiapan Hardware & Software
Hendaknya sebelum kita melaksanakan instalasi jaringan, terlebih dahulu kita
mempersiapkan Hardware & software yang akan digunakan dalam jaringan
tersebut. Beberapa langkah persiapan yang diperlukan adalah :
1.
PC Server, spesifikasi minimal yang disarankan :
a. Hardware :
* MotherBoard : Kecepatan setara 3.00 Ghz untuk dual Core
* Ram : 1 Ghz , lebih tinggi lebih bagus lagi
* Harddisk : 160 GB
* NIC / LAN Card : 10/100 Mbps
* Drive : DVD / CD Writer
* Spesifikasi lain : Optional
b. Software
:
* Windows XP SP2
* Mozilla Firefox, dll
* Billing System
* Anti Virus
2.
PC Client
a. Hardware :
* MotherBoard : Kesepatan setara 2.80 Ghz
* Ram : 512 MB
* Harddisk : 40 Ghz
* VGA Card : Optional untuk Game
* NIC / LAN : Optional onboard
b. Software
:
* Windows XP SP2
* Browsing Tools :
1. Mozilla FireFox (Free)
2. Opera (Free)
* Chatting Tools :
1. Yahoo Messenger
2. MSN Live Messenger
3. MiRC
4. ICQ
* Game Online, Example:
1. Warcraft III
2. Ragnarok Online
3. Diablo II, dsb
* Adobe Reader
* WinRar
* Anti Virus (PC Media + Clamav)
* Winamp, K-Lite
* Open Office
* Flas Player, Java
* Billing System Client, dll.
3.
Hub / Switch
Merupakan alat yang digunakan untuk membagi koneksi internet dari PC server ke
PC Client. Pilihan antara Hub / Switch ditentukan oleh kemampuan koneksi yang
ingin dihasilkan dan tentu saja disesuaikan dengan dana yang yang terseida.
Dalam tutorial ini saya menggunakan Switch.
4.
Modem
Modem adalah sebuah device yang digunakan sebagai penghubung dari sebuah PC
atau jaringan ke Penyedia Layanan Internet (Internet Service Provider / ISP).
Penggunaan Modem yang akan di bahas kali ini adalah modem jenis ADSL. Modem
jenis ini biasanya digunakan oleh ISP Telkomspeedy. Untuk jenis modem ADSL itu
sendiri bisa dipilih berdasarkan kebutuhan. Dalam tutorial ini saya menggunakan
modem sanex ADSL yang hanya mempunyai 1 (satu) port saja sebagai Dialup Device.
Untuk lebih jelasnya tentang penyetingan Modem ADSL silahkan di search di
google
Sinkronisasi Antara PC Server dan PC Client
Setelah hubungan
antara PC server dan koneksi internet dapat berjalan lancar langkah selanjutnya
adalah sinkronisasi antara komputer server dan komputer client. Berikut adalah
langkah-langkah yang harus dilakukan :
1) Sinkronisasi Nama Komputer / PC dan Nama
Work Group dilakukan dengan cara sebagai berikut :
a. Menampilkan Task Control System (Klik kanan icon My Computer
lalu pilih properties)
b. Pada Tab Computer Name klik Change untuk mengubah nama komputer dan
nama WorkGroup. Nama komputer sebaiknya diurutkan sesuai dengan nomor Clientnya
untuk memudahkan kita mengingat masing-masing nama komputer, nama masing-masing
PC tidak boleh sama. Namun untuk nama Workgroup harus lah dibuat sama untuk
semua Client dan juga Server.
c. Setelah nama PC kita ganti langkah selanjutnya adalah mengganti
Network ID dengan cara mengeklik Tab Network ID pada task Control System tadi,
lebih jelasnya liat keterangan dibawah :
* Pada pertanyaan How Do You Use This Computer pilihlah option This
Computer is part of a business network kemudian Klik Next.
* Pada Option selanjutnya pilihlah Network without a Domain.
* Selanjutnya isikan nama WorkGroup sesuai dengan nama WorkGorup yang
kita isikan pada waktu mengganti nama PC pada langkah (b) di atas.
* Selanjutnya Klik Next dan kemudian Finish. Tunggu beberapa saat hingga
komputer selesai melakukan pergantian Network ID dan lakukan restrat System
Operasi / Reboot.
2)
Sinkronisasi Waktu / Jam dilakukan dengan menempuh langkah sebagai
berikut:
a. Double klik tampilan jam yang ada pada sudut kiri bawah desktop anda.
b. Pilihlah tabs Internet Time => Update Now
c. Tunggu beberapa saat hingga terdapat statement berikut : The time has
ben succesfully Synchronized.
d. Jika yang tampil adalah statement error, maka ulangi klik Update Now
hingga berhasil menyamakan waktu PC anda dengan server Windows.
e. Jika Update berhasil, namun jam yang ditampilkan tidak sama, maka
kesalahan mungkin terjadi pada Time Zone untuk wilayah WIB wilayah waktunya
adalah GMT + 07.00 Bangkok, Hanoi, Jakarta sedangkan untuk WITA (Makasssar gue)
adalah GMT+08.00 Perth dan WIT dengan GMT + 09.00 Seoul.
Internet
Connection Sharing (ICS)
Sampai dengan tahap ini PC yang terkoneksi keinternet hanyalan PC server saja.
Untuk memberikan akses bagi PC client agar mempunyai akses ke internet kita
perlu mengaktifkan Internet Connection Sharing yang kita miliki pada PC server.
Langkah-langkahnya adalah sebagai berikut :
1) Buka Jendela Network Connection yang terdapat pada Control Panel. Lalu
klik kanan pada Koneksi aktif kita ke internet lalu pilih Properties
2) Pada tabs Advanced aktifkan option Allow other network users to
connect through this computer’s Interne Connection.
3) Setelah Koneksi Internet berhasil di sharing maka akan muncul 2 buah
macam koneksi. Sebaiknya ganti nama masing-masing koneksi tersebut agar mudah
membedakan antara koneksi yang terhubung ke Modem dengan Koneksi yang terhubung
ke Switch dengan cara me-rename masing-masing koneksi tersebut.
4) Jika kita buka properties pada koneksi yang terhubung ke Switch, pada
tabs support terdapat alamat IP yang akan menjadi default Gateway bagi PC
Client yang akan terhubung melalui PC Server (192.168.0.1).
Network
Setup
Langkah-langkah yang kita lakukan tadi hanyalah untuk memberikan izin bagi PC
Client agar dapat mengakses Internet. Untuk mengaktifkan Izin tersebut
dilakukan dengan cara mensetup Network / Jaringan yang kita miliki. Langkah
pengerjaannya adalah sebagai berikut :
1) Buka Network Setup Wizard yang terdapat pada Control Panel. Lalu
lakukan langkah seperti pada gambar. (pastikan Koneksi ke internet dalam
keadaan hidup).
2) Pada pilihan select a Connection Method pilih yang Connect Directly to
the Internet untuk PC server dan bila melakukan settingan pada PC Client
plihlah Option Connect to the internet through a residental gateway.
3) Option Berikut meminta kita menentukan koneksi yang mana yang akan
kita gunakan untuk melakukan dial-up ke Internet. Pilihlah koneksi yang
tersambung ke Modem. Pilihan ini tidak ada pada saat kita melakukan setting di
PC Client.
4) Isikan Computer Name sesuai dengan nama yang telah kita berikan tadi,
lalu isikan Computer Description jika anda inginkan (Optional / tidak diisi
tidak berpengaruh).
5) Nama Workgroup sesuai dengan nama yang telah kita tentukan sebelumnya.
Perlu saya ingatkan kembali bahwa nama workgroup sebaiknya sama untuk semua
komputer agar langkah setting lebih mudah.
6) Pilihlah option Turn On File and Printing Sharing pada task
selanjutnya.
7) Setelah settingan pada jendela log kita anggap benar klik next untuk
menjalankan / Mengaktifkan settingan yang telah kita buat tadi.
8) Tunggu beberapa saat hingga komputer selesai menyesuaikan dengan
settingan barunya
9) Pilih option just finish wizard, lalu klik Next = > Finish.
Biasanya PC akan otomatis reboot setelah menyelesaikan prosedur tadi.
Langkah yang sama
kita lakukan pada semua PC Client. Perbedaan cara setting antara PC
Server dan PC Client hanyalah terletak pada point 2 dan point 3.
Setelah
menyelesaikan langkah settingan tersebut pada PC Client lakukanlah pengetesan
koneksi dengan cara yang sama dengan PC Server, yaitu mengunjungi alamat situs
yang mudah di Loading dan mengetes kecepatan koneksi. Bila koneksi yang ada
dirasa terlalu lambat silahkan lakukan pengecekan pada settingan Network tadi
apakah ada Options yang salah atau tidak, dan juga lakukan pengecekan pada koneksi
perkabelan apakah suda terposisikan dengan baik atau belum.
Sampai dengan langkah ini semua PC Client bisa terhubung dengan bebas ke
Internet selama PC Server menghidupkan Koneksinya. Untuk membatasi penggunaan
pada PC Client adal beberapa pilihan. Yang pertama adalah membuat list user
dari Computer Client, user mana yang mempunyai hak untuk mengakses internet
yang mana yang tidak diizinkan untuk mengaksesnya. Settingan tersebut biasanya
digunakan di perkantoran. Sedangkan untuk warnet, pembatasan akses biasanya
dilakukan dengan menginstalkan program billing pada C Server dan PC Client.
Untuk produk billing dalam negeri sudah terdapat beberapa pengembang program
diantaranya adalah www.billingexplorer.com dan www.indobilling.com untuk
keperluan setting billing ini silahkan menghubungi pengembangnya masing-masing
PENUTUP
KESIMPULAN
Internet merupakan jaringan komputer yang dibentuk oleh Departemen
Pertahanan Amerika
Serikat pada tahun 1969.
Internet
(interconnected computer networks) juga bisa didefinisikan network komputer
tiada batas yang menjadi penghubung pengguna komputer dengan pengguna komputer
lainnya serta dapat berhubungan dengan komputer di sebuah wilayah ke wilayah di
penjuru dunia.
Saran Saya :
Makalah ini diharapkan menjadi bahan masukan bagi pengembang untuk
mengembangkan pengetahuan
kami khusunya tentang internet. Kekurangan-kekurangan
yang ada harap dimaklumi adanya, karena ini sebagai pembelajaran baru bagi
kami.